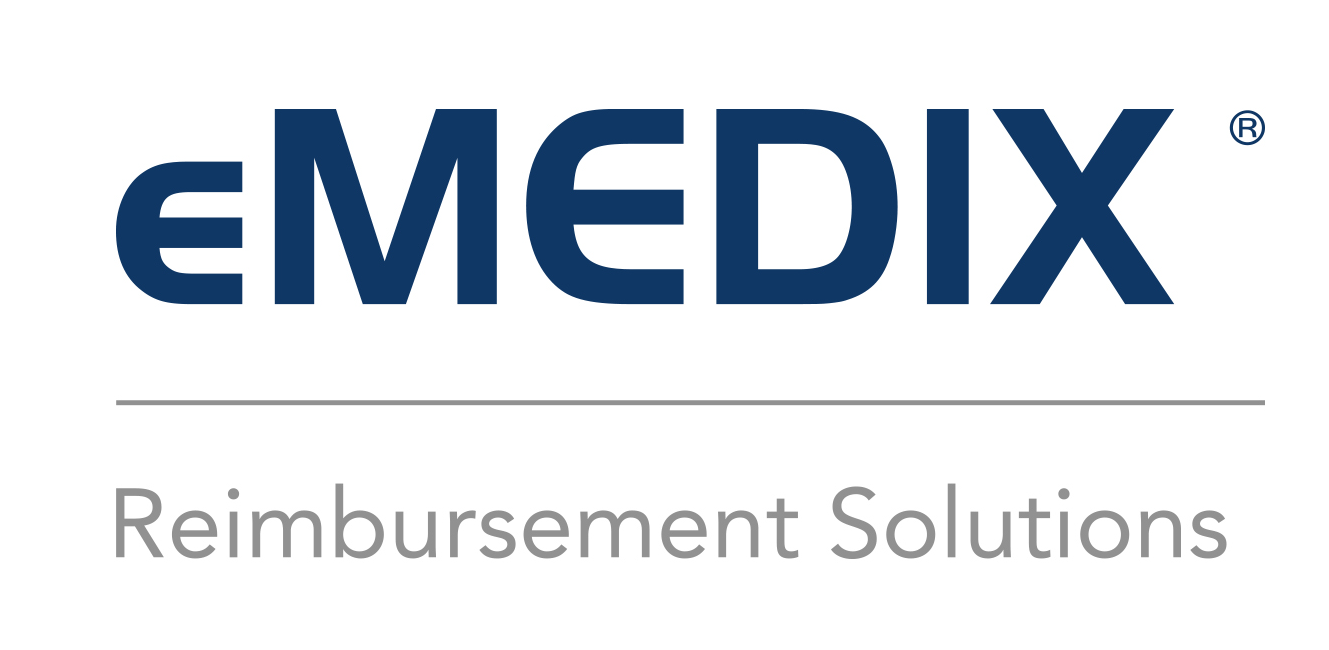
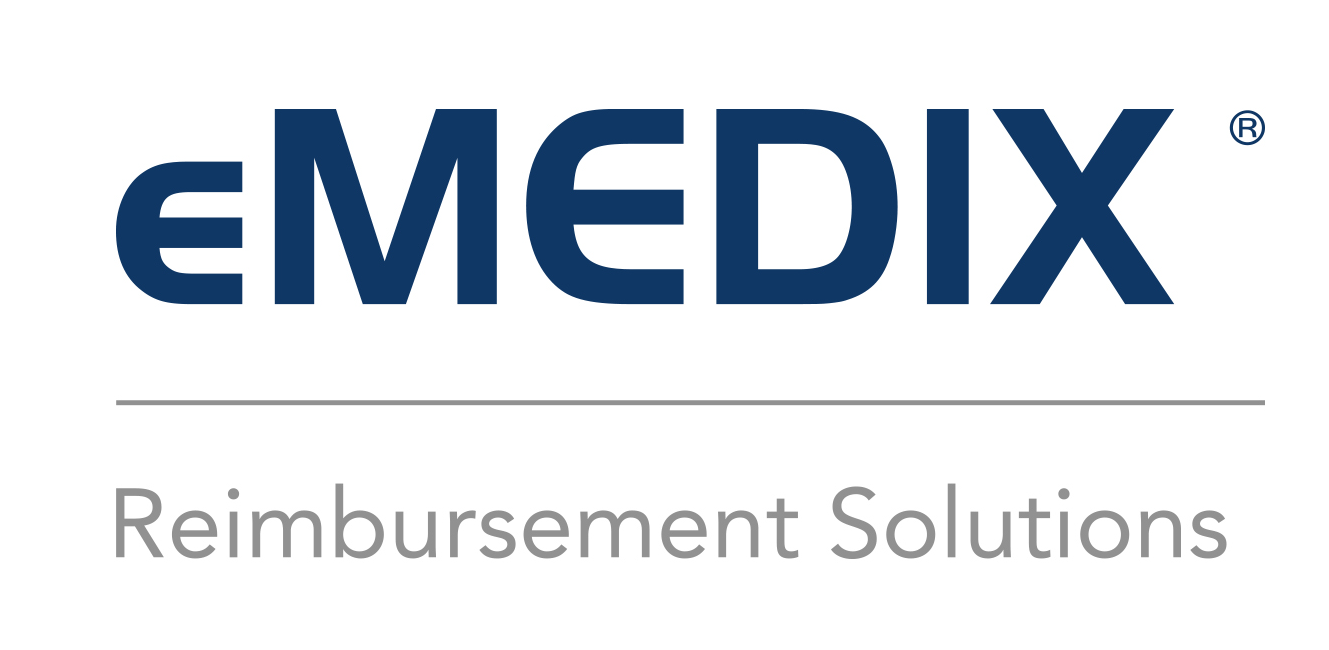
The Workspace includes search options and a results grid. Users may search by Date Range (Dates of Service or Received Date), Inbound Payer Code, Medical Record Number, Patient Control Number, Patient Name, Subscriber ID, Billing/Rendering Provider NPI, eMEDIX Trace Number, Procedure Code, Claim Status, File Claim To, Claim Filing Indicator, and Worked/Not Worked. Icons in the Contains column of the grid indicate which option is available for that claim. Users can search for a group of claims and transmit all in that group at once. A record is added to the Audit Log for activity in Claims Connection.
<<<<<<< .mine
The Search Claims and Dashboard options are accordion banners. Click the banner to display the associated fields. Users can toggle the banner to minimize/maximize that section on the screen.
||||||| .r8828 =======
The Search Claims and Dashboard options are accordion banners. Click the banner to display the associated fields. Users can toggle the banner to minimize/maximize that section on the screen.
>>>>>>> .r10027
Users must have appropriate permissions to view denials in Revenue Resolve. Permissions are required for other functionality within the module, such as viewing claims. Please contact eMEDIX Support to get set up.
Once the search results display in the grid, the user can click on a claim to display all the details. The Contains column displays icons that indicate which options are available for a claim. Icons only display in the grid when that option is available for the claim. Options include:
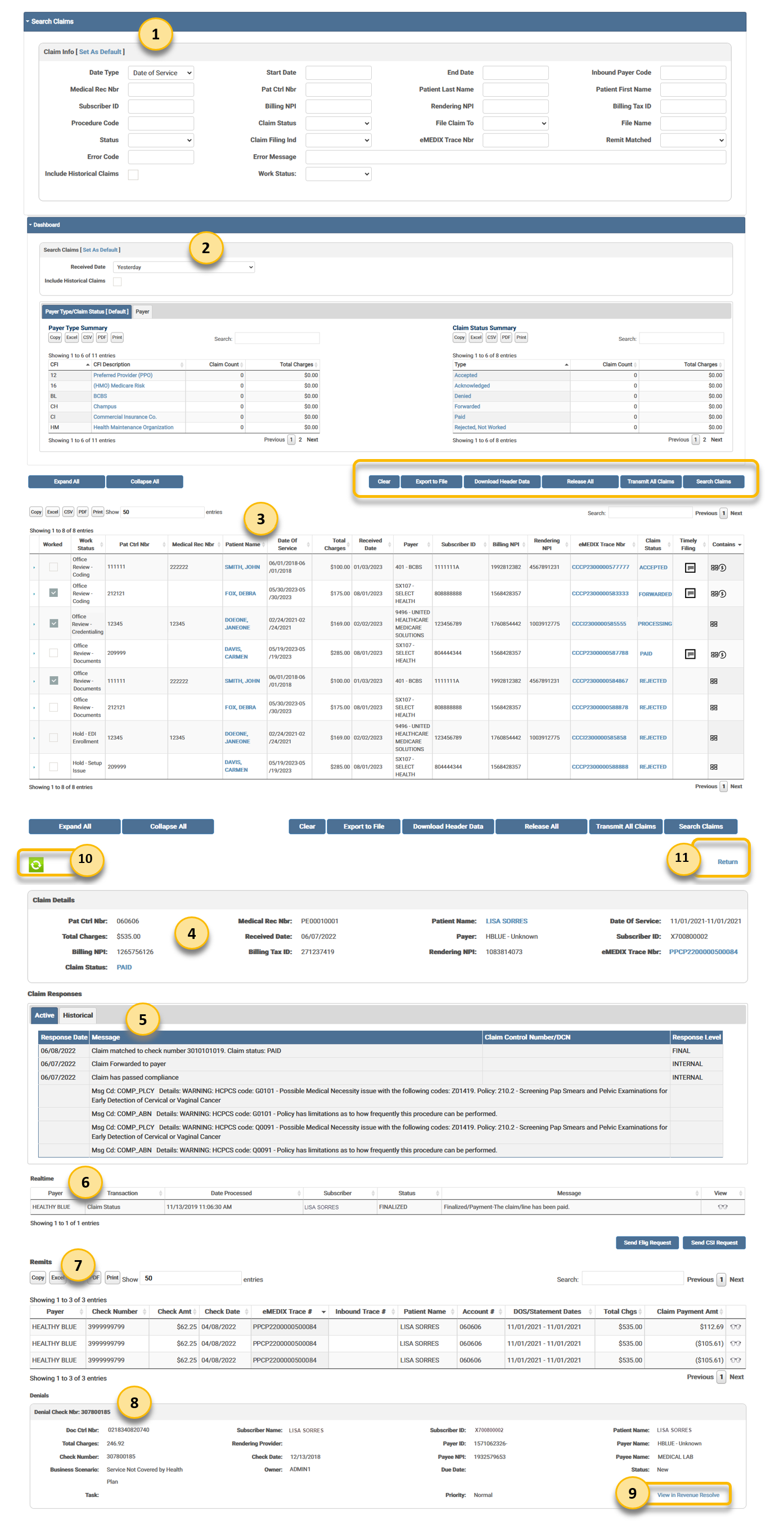
Claim Search: Enter search criteria and click Search Claims to view search results. The Assigned User drop-down option is only available for Admin users.
Dashboard: Search claims by date and review the Payer Type Summary for claim count and total charges per claim filing indicator (CFI) or the File Summary for claim count and total charges per claim status type. Click the desired label to view the claims for that payer or status detail.
Search Grid: Search results display in this grid. Click desired claim to view the available information. An Assigned Users column displays in the grid for Admin users. Click Transmit All Claims to transmit all Rejected claims in the grid. Click Download Header Data to download claim header data from the search results. Click the arrow to drill-down for more claim information.
Claim Details Recap: Displays all the claim details for the selected claim.
Claim Responses: Displays the claim response details. The Claims Responses section includes two (2) tabs for Active (current) and Historical (previous) responses. The Historical responses are no longer applicable but provide a response trail for users to view when needed. Click the appropriate tab to view the desired response.
Realtime: Displays the on-demand claim status inquiry (CSI) and eligibility details and allows the user to send a CSI and/or Eligibility request.
Remits: Displays the remit details in the grid. Click the eyeglasses icon to view a human-readable remit.
Denials: Displays the claim denial details.
View in Revenue Resolve: Click to display the Account Details tab in Revenue Resolve for the denial. Click Return in Revenue Resolve to return to the Claims Connection screen.
Refresh: Click to refresh the individual claim.
Return: Click to return to the search results grid.
The buttons below the accordion sections perform actions appropriate to the active accordion section.

To search for transactions:
Click Claims Connection from the menu bar.
The Search Claims screen displays. 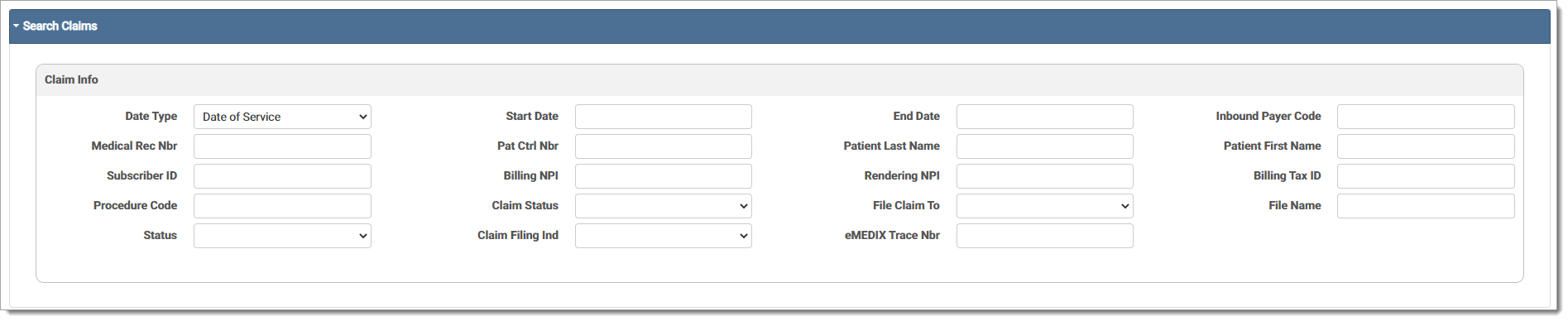
Enter any known claim information in the search fields and click Search Claims. Dates are required for searches. Partial names can be used for file name searches. Users are only able to view claims assigned to them when searching. Admin users have access to view all claims.
The search results display in the grid.
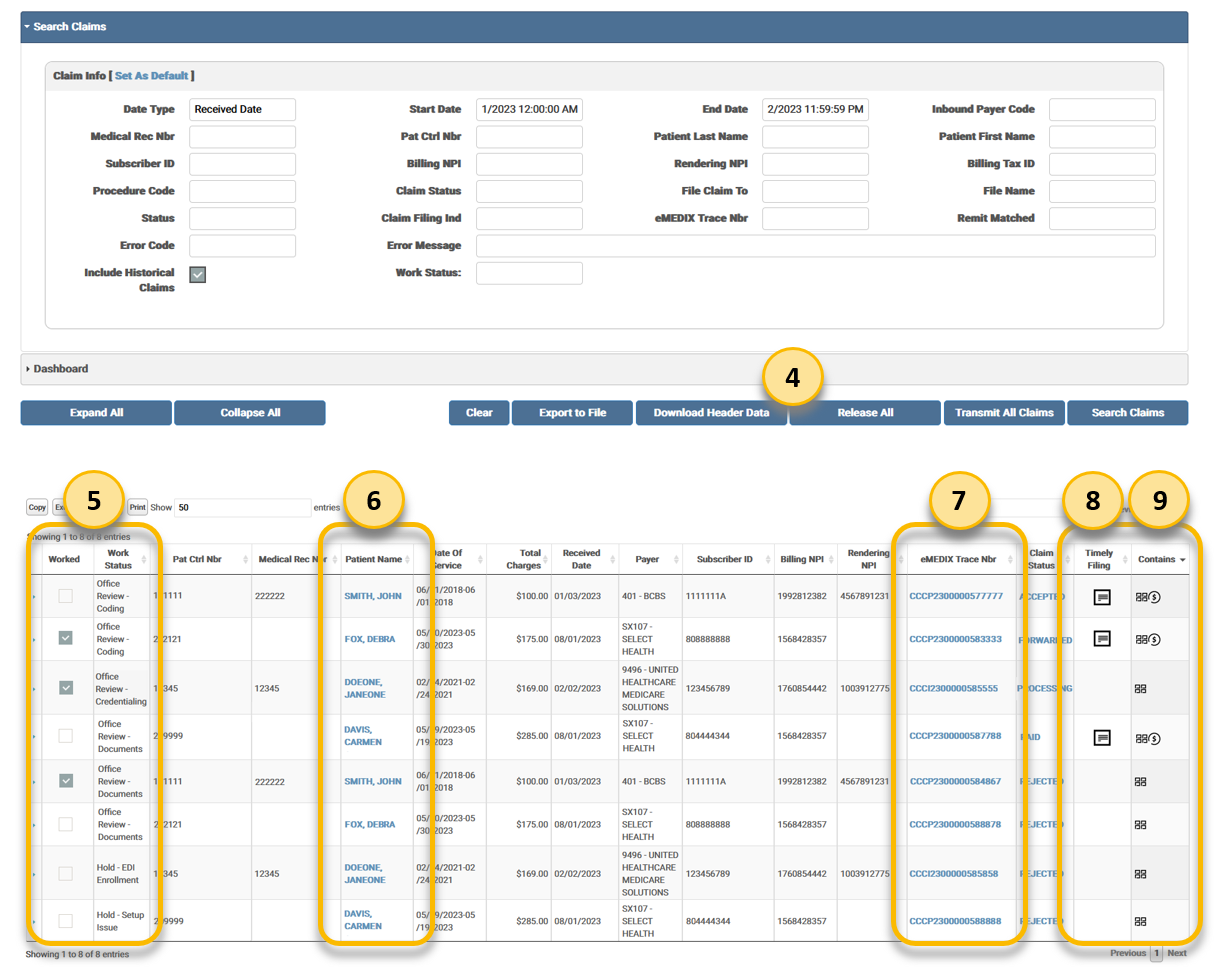
Click Download Header Data to download header data from the search results. This option downloads the claim header data in .csv format. Allows the user to view the response message that set the claim status. Options include Patient Name, Patient Account Number, Procedure Date, Service Date, Payer ID, Subscriber ID, Trace ID, Outbound Trace ID, Charges, Claim Status, Response Date, Status Message, and Detail Message. If the Claim Status is Transmitted, the claim will not have a response. A record is added to the audit log for the activity.
Check boxes in the Worked column allows the user to keep track of claims worked. Mark the check box when completed. Click the arrow to drill-down for active response messages and click the down arrow to hide it. If the service line is expanded and the user clicks the Response Message, the user is taken to the error on the claim. A message stating no response is available displays if there are no responses and the user clicks the drill-down arrow. 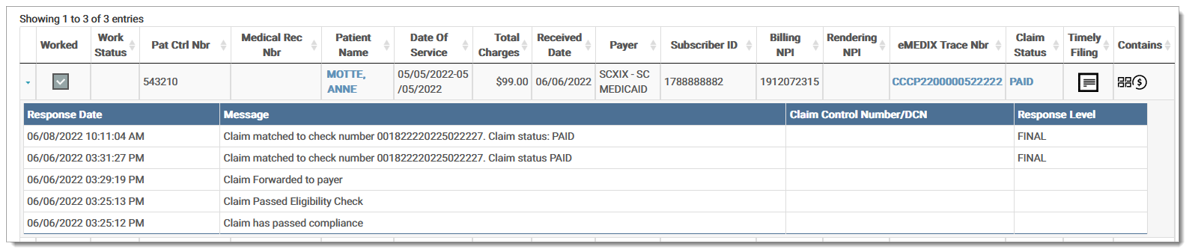
Click the Patient Name to view the Inbound 837 Claim data.
Click the eMEDIX Trace Number to view Outbound 837 Claim data.
Click the Timely Filing icon to view a PDF. See the Timely Filing section of the online help feature for more information.
Users can click the icons in the Contains column to view responses, remits, or denials at the bottom of the screen.
Admin users can search by assigned user if using load balance. If this is not set up, the assigned user feature is disabled. To search for transactions:
In the Search Claims section, select the desired user from the Assigned User drop-down menu.
Enter any other known claim information in the search fields and click Search Claims. 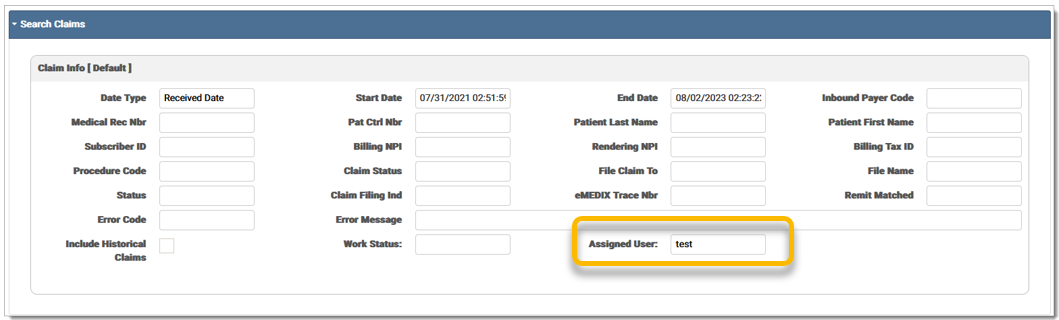
The search results are displayed in the grid with the Assigned User column visible to the admin user. 
Users are able to search for a group of claims and transmit all rejected claims in that group at once. This allows the user to retransmit claims without making corrections to each individual claim. Only claims in Rejected status can be retransmitted.
To transmit a group of claims at once:
Enter any known claim information in the search fields and click Search Claims. The Transmit All Claims button is disabled until a search is complete.
The search results display in the search grid. At this point, users can filter the results in the grid, if necessary.
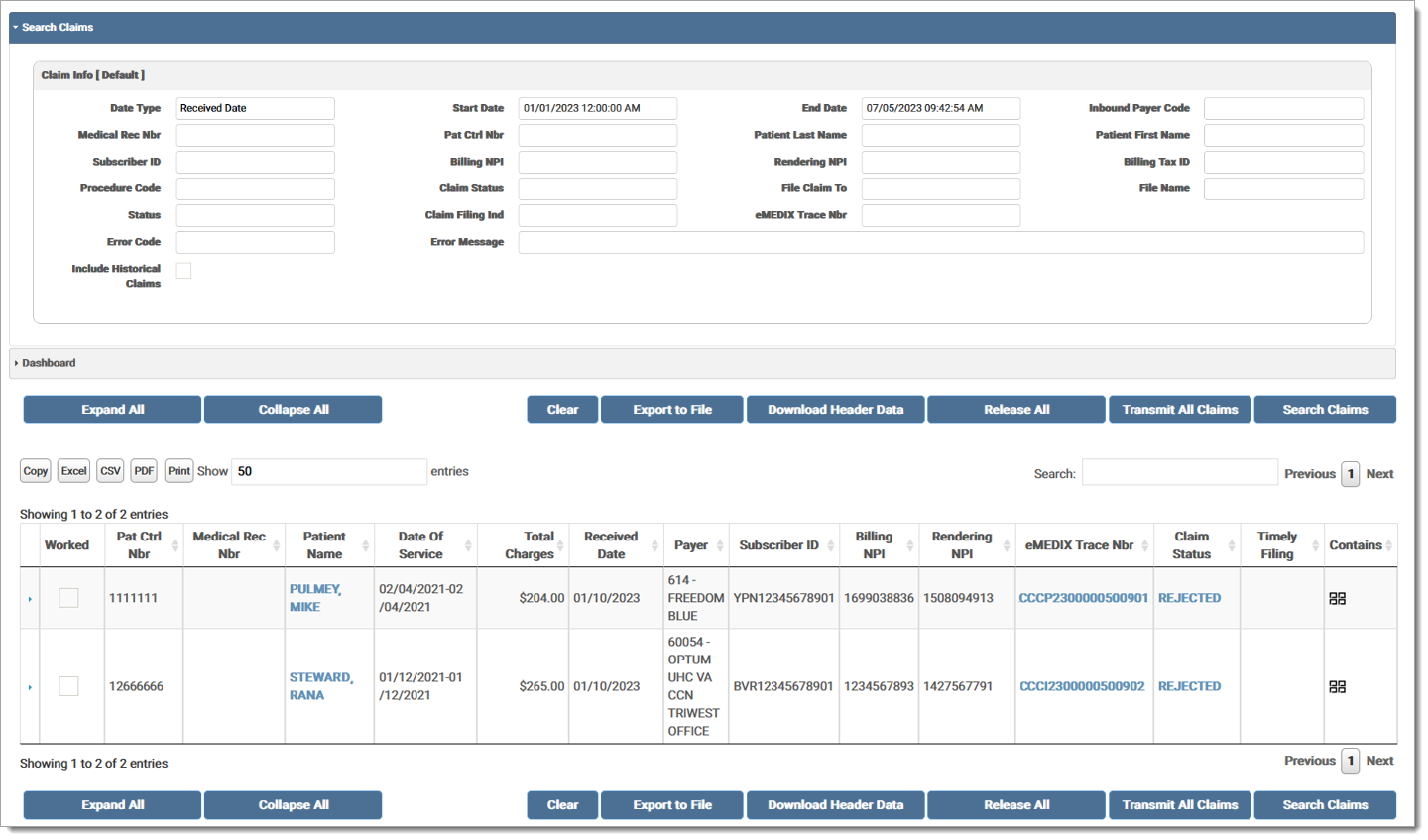
Click Transmit All Claims to transmit the claims in Rejected status. If a filter was used, only the Rejected claims in the filter will retransmit. If no filter is used, all Rejected claims returned in the search retransmit.
A confirmation message displays stating All rejected claims in the grid will be retransmitted. Click OK.
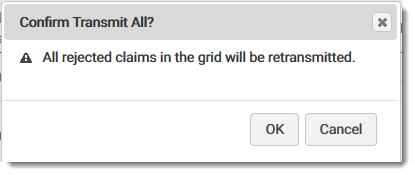
A success message displays stating the selected claims were retransmitted.

The Rejected claims that were retransmitted are now in Processing status. The original claim is marked as Retransmitted.
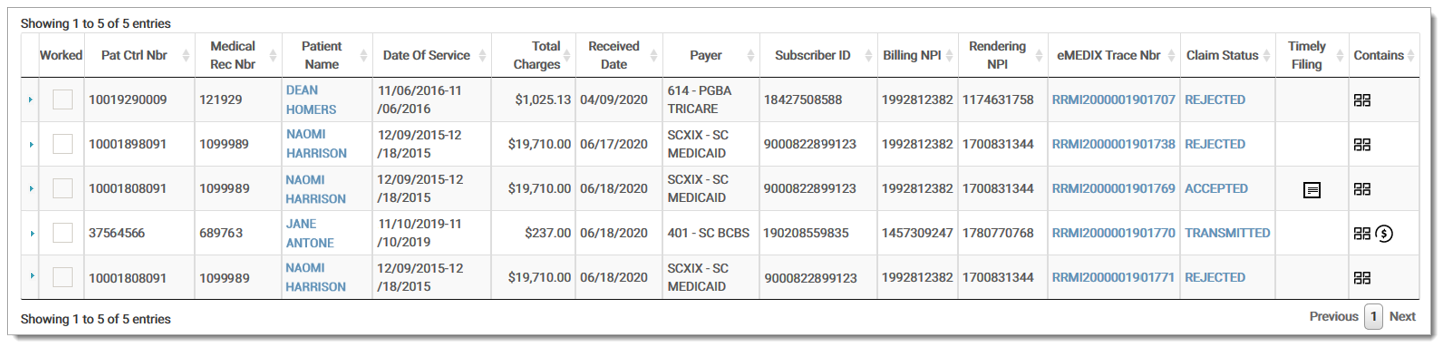
eMEDIX Online | ©copyright 2022 CompuGroup Medical, Inc. All rights reserved.