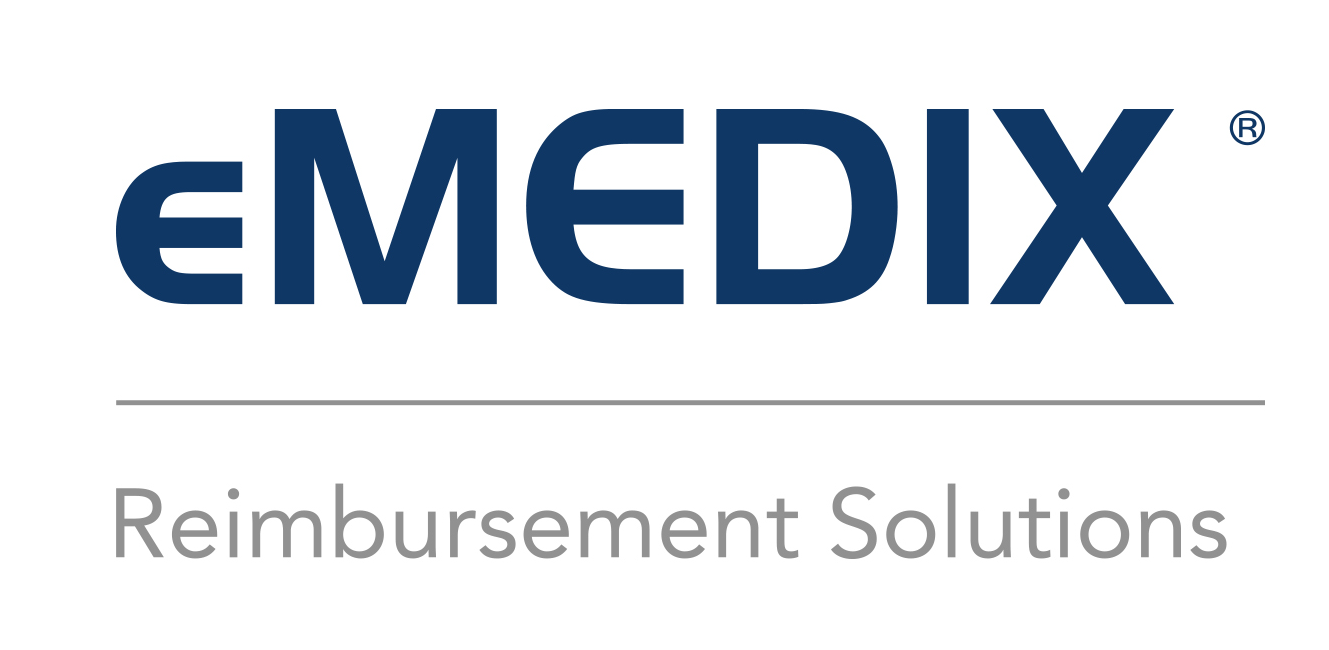
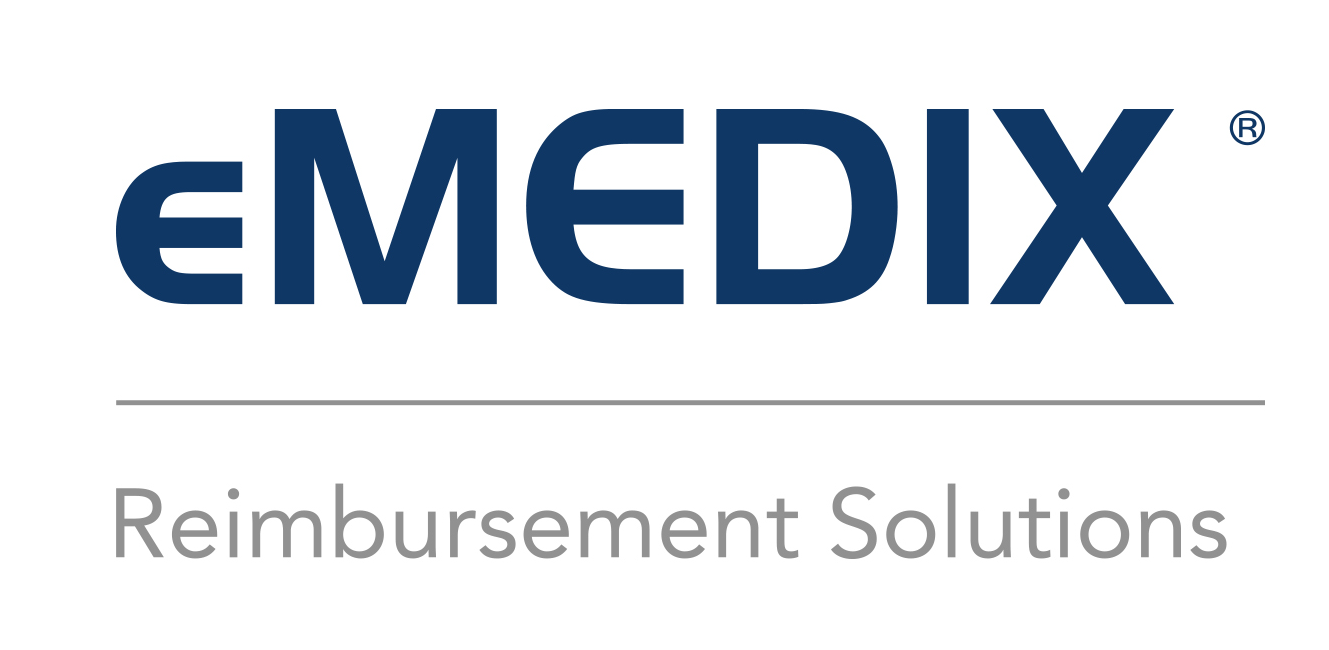
The Dashboard allows users to search claims by date and review the Payer Type or Claim Status Summary. Click the desired label to view the claims for that payer or status detail. The claims associated with the selected label display in the grid below the Dashboard.
To search for claims:
Click the Dashboard accordion banner from the Workspace. If set as the default screen, Default is indicated next to the Search Claims label or click Set As Default to change the default setting to Dashboard.
Enter a desired search date. Options are Yesterday, Today, Last Full Week, and Date Range. Yesterday is the default search date. Click Search.
Mark the Include Historical Claims check box to display each iteration of the claim submitted to the payer.
The search information displays in both tabs for Payer Type/Claim Status and Payer. Click the desired tab to view the summary. [Default] is indicated on the label for the default tab. To set the default to the other tab, click on the tab and click Set As Default.
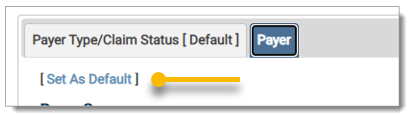
On the Payer Type/Claim Status tab, the data displays in the Summary sections. Payer Type returns claims based on Claim Filing Indicator (CFI) and the Claim Status Summary returns claims based on claim status.
Click on a label in Payer Type or Claim Status Summary to view the claims associated with the selected type. The selected claims display in the grid below the summary section. The information also displays in the Claim Search section.
Click the Payer tab to view the Payer Summary, which displays claims grouped by Payer Name and statuses. Click the Payer Name to view the summary information in the grid. Click the summary total under the claim status to view the claims related to that status.

Click the arrow in the first column to expand the claim details. Click the Patient Name to view the inbound claim data or the Trace Number to view the outbound claim data. Click the Claim Status to open the claim in the Claims Entry screen. On the Claims Entry screen, click Cancel to return to the Dashboard. 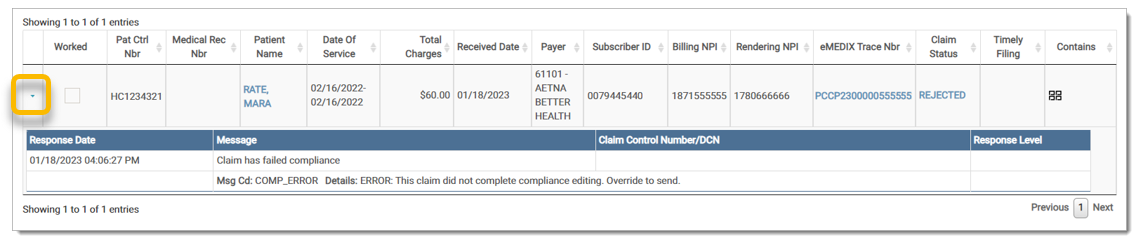
Mark the Worked check box to remove claim(s) from the list. 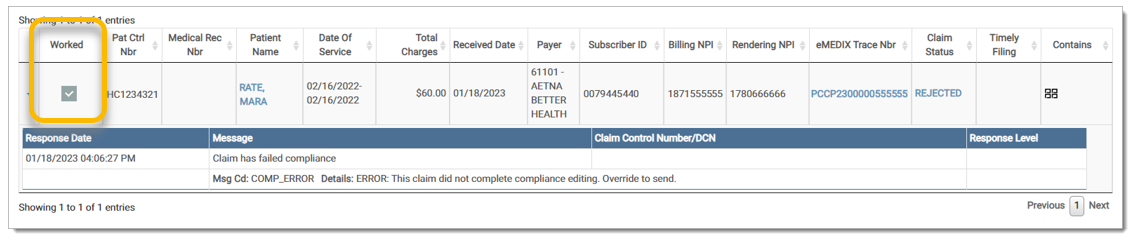
The Claim Filing Indicator (CFI) types in the Payer Type Summary grid are defined below:
|
CFI |
Description |
|
12 |
Preferred Provider (PPO) |
|
16 |
(HMO) Medicare Risk |
|
BL |
Blue Cross/Blue Shield |
|
CH |
CHAMPUS |
|
CI |
Commercial Insurance Co. |
|
HM |
Health Maintenance Organization |
|
MA |
Medicare Part A |
|
MB |
Medicare Part B |
|
MC |
Medicaid |
|
WC |
Workers' Compensation |
The following Claim Filing Indicators are listed as All Others:
|
CFI |
Description |
|
11 |
Other Non-Federal Programs |
|
13 |
Point of Service (POS) |
|
14 |
Exclusive Provider Organization (EPO) |
|
15 |
Indemnity Insurance |
|
17 |
Dental Maintenance Organization |
|
AM |
Automobile Medical |
|
DS |
Disability |
|
FI |
Federal Employees Program |
|
LM |
Liability Medical |
|
OF |
Other Federal Program |
|
TV |
Title V |
|
VA |
Veterans Affairs Plan |
|
ZZ |
Mutually Defined |
The File Summary fields are defined below:
|
Field |
Definition |
| Accepted | Claims where a Final accepted response has been received and the payer is accepting it for adjudication. NOTE: Historical claims with accept messages will be listed under Accepted. |
| Acknowledged | Claims where Initial responses from the payer have been received. This is an acknowledgement of a receipt, but not necessarily of an acceptance. |
| Denied | Claims that have been processed and found to be unpayable. |
| Forwarded | Misdirected claims are forwarded to the appropriate financially responsible entity. |
| Paid | Claims that have been processed for payment. |
|
Rejected, Not Worked |
Rejected claims that have not been crossed off in the response detail screen. |
| Total Received | All claims submitted for the dates chosen, including those marked worked. |
| Transmitted | Claims that have been sent to the payer, but no Initial responses have returned. |
eMEDIX Online | ©copyright 2025 CompuGroup Medical, Inc. All rights reserved.