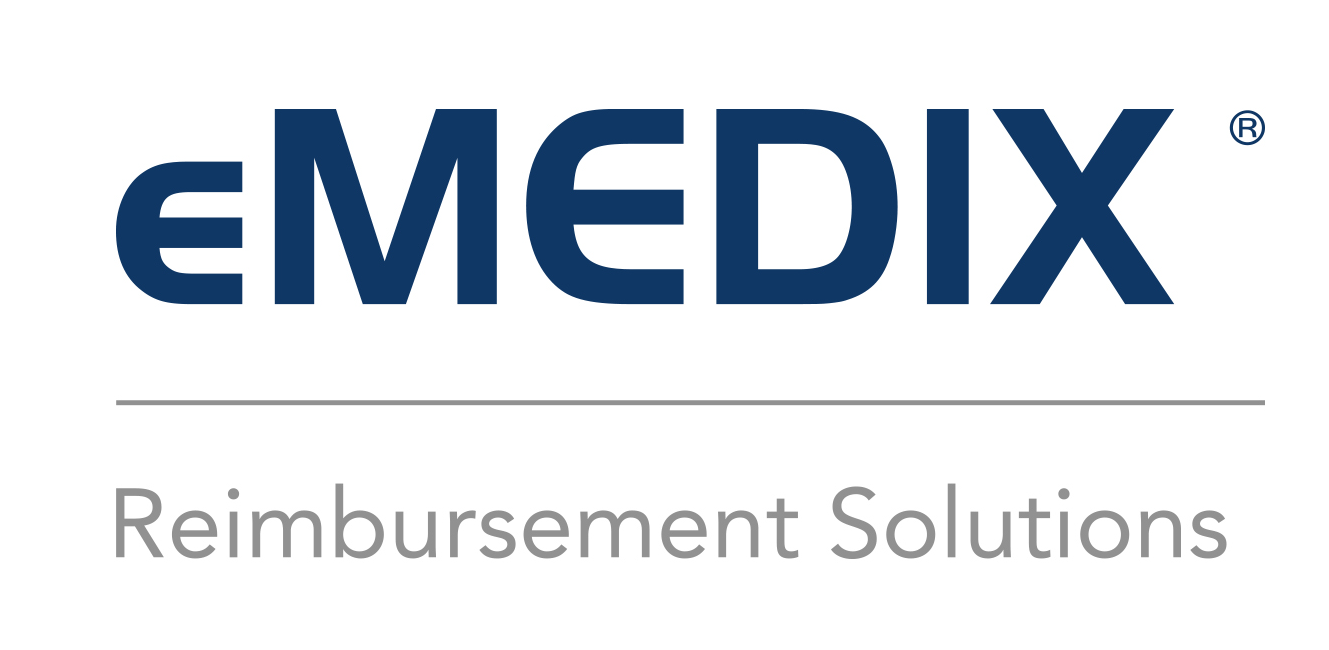
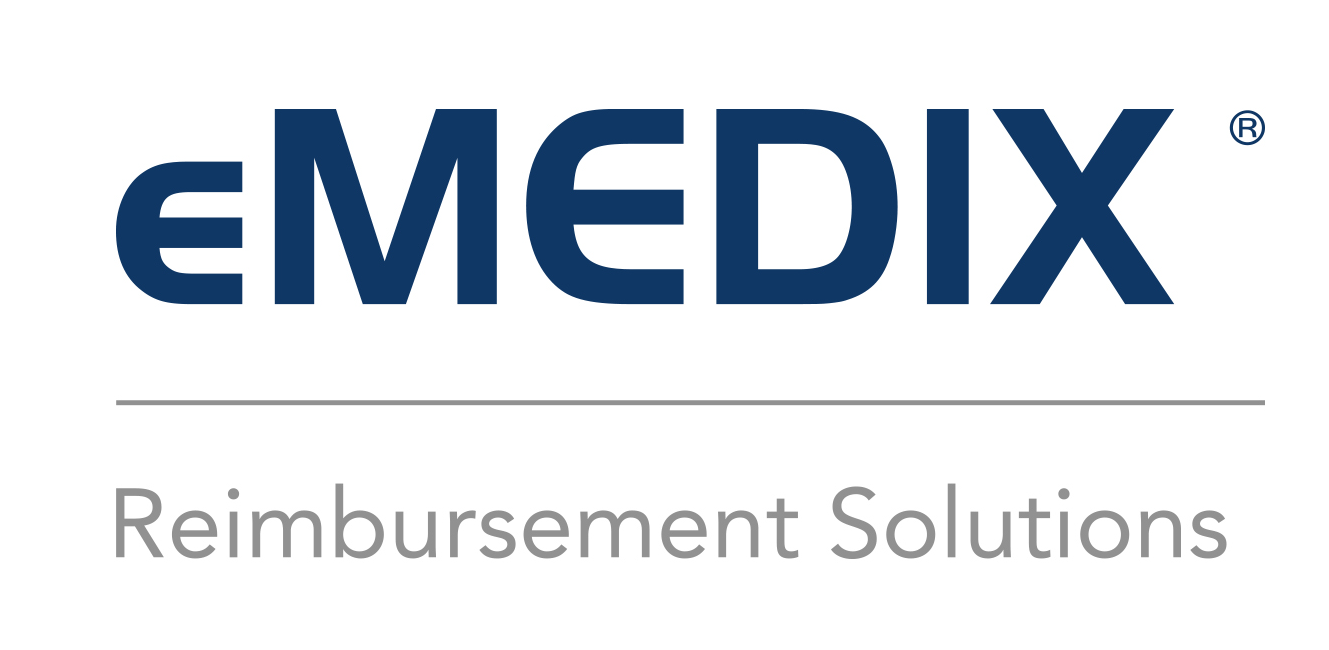
Users can view a Claims Response directly from the Claims Connection screen. Once a search has been completed, the user can click a claim from the grid and the Claims Response displays at the bottom of the page. Click the eMEDIX Trace Number to view the Inbound Claim data.
Clicking on a response takes the user to the Claim Editor screen. Click the row in the Response Box to go to the field in error for the claim. When the user selects an eMEDIX edit, they are taken to the tab and field, which displays in red. The cursor displays in the errored field. The field displays in red until the claim is re-edited. If the changes to the field are incorrect, the field may continue to display in red. If correct and no errors are found, the field is no longer red.

The Claim Editor screen contains data entry tabs, and the view will depend on whether the user is working on institutional, professional, or dental claims. The tabbed format allows users to quickly access the information needed to process a claim. See the Claims Connection Tabs section for detailed information on Institutional, Professional, and Dental tabs.
When a user clicks on a claim in Errored or Rejected status, the Claim Editor displays and the user is able to make changes to the claim. Make any necessary changes and click Transmit. Once a user clicks Transmit on the tabs screen, the claim status changes to Retransmitted. 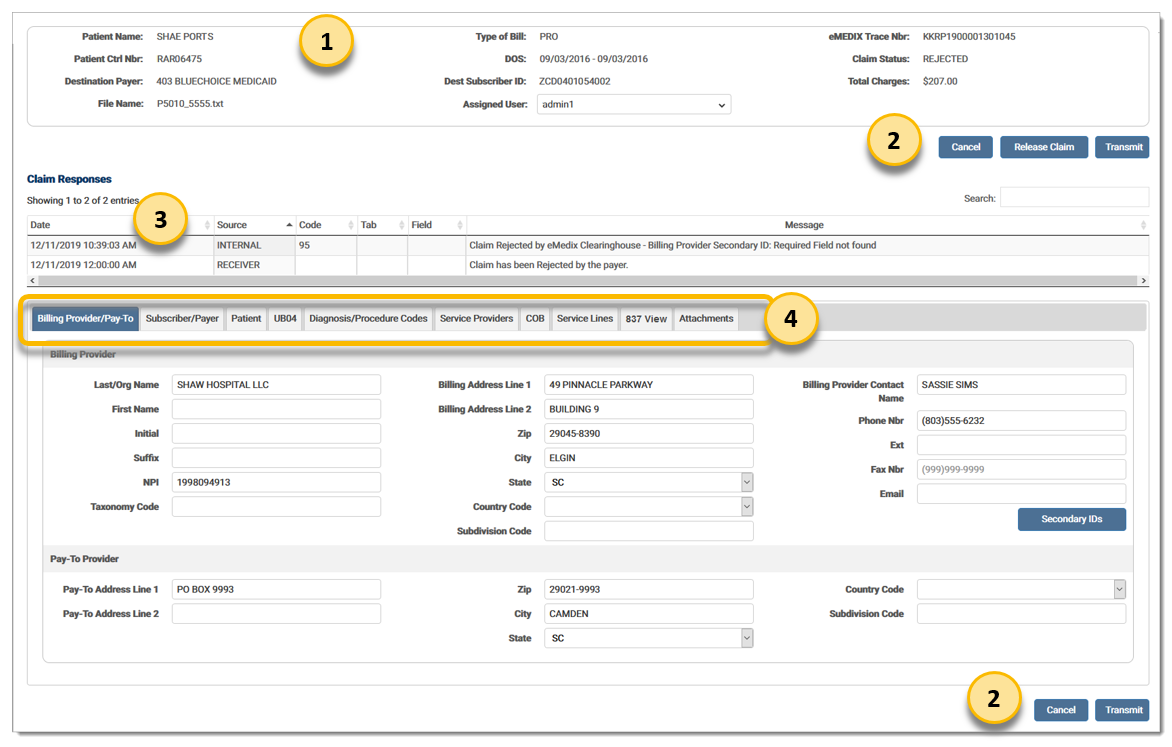
Claim Recap: Allows the user to view the claim information for the claim currently being worked. The Assigned User feature allows administrators to assign claims to a specific user.
Claim Editor Buttons: Contains the functions needed for the Claim Editor screen. Cancel returns the user to the Claim Details section of Claims Connection, and Transmit allows the user to transmit the claim after making changes.
Claim Response Box: Displays the claim error information, including source of message, message error code, tab number, associated fields, and message/description. This information is available to allow users to quickly identify where errors exist. Several different types of errors can be displayed here. Types of errors include: Custom Edits, X12 and HIPAA, Compliance, and Payer.
Admin users can assign claims to users with the Assigned User feature in the Claims Recap section to create a load balance. Select the desired user from the drop-down menu to assign claims to that specified user. The drop-down menu only displays for administrators. 
The Claim Details screen displays after the user edits the claim and retransmits. A refresh button is now enabled. This allows the user to refresh the individual claim instead of reloading the entire search grid. Click to view the claim status and updated responses in the Claim Response section. The Claim Details section is updated with any changes made to the following fields: Patient Control Number, Medical Record Number, Patient Name, Date of Service, Total Charges, Payer, Subscriber ID, Billing NPI, and Rendering NPI.
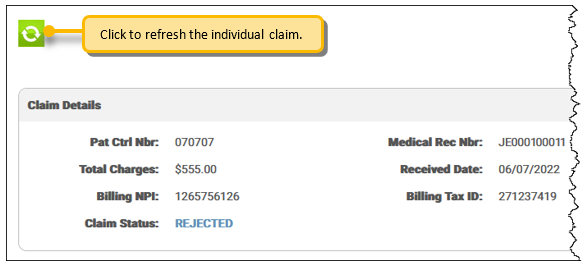
Claims in Accepted, Acknowledged, Transmitted, and Retransmitted status cannot be edited, but users can view the claim in Claim Editor by clicking the Claim Status in the Search Grid or the Claim Detail section. Once eMEDIX receives a final response from a payer on the claim, the response is marked as Final. NOTE: eMEDIX responses have a response level of Internal. 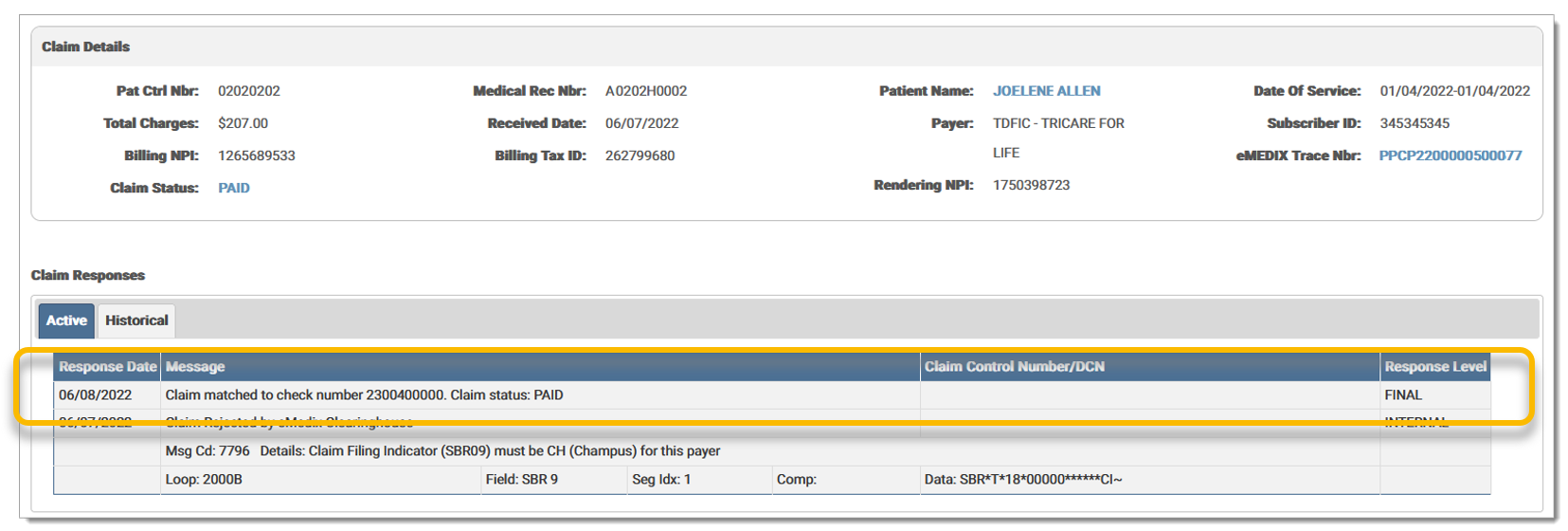 A record is added to the Audit Log for changes made to the claim.
A record is added to the Audit Log for changes made to the claim.
The Claim Status field displays the current status of the claim. If the claim is edited and the status changes, the new status displays in the Claim Status field. Claim Statuses and descriptions are as follows:
|
Status |
Description |
|
Held |
Any claims marked for hold. |
|
Errored (eMEDIX) |
Any claims with errors from eMEDIX. |
|
Rejected (Payer) |
Claims rejected by the payer. |
|
Passed |
Claims ready to be transferred. Passed edits. |
|
Transmitted |
Claims currently being transmitted. Passed edits and sent to the clearinghouse. |
|
Retransmitted |
Status of a claim once a user has clicked Transmit on the Response tabs screen. Claims in this status are disabled in Claims Connection. Users may view the claim, but not edit it. |
|
Accepted |
Claims accepted by the payer. |
|
Received |
Passed clearinghouse edits and sent to the receiver. |
|
Acknowledged |
Receiver or third-party responses (first level acknowledgement). |
|
Closed |
Once the claim has completed the revenue cycle, it is closed. No further changes may be made. It is removed from open inventory, but may be viewed through a search. |
|
Deleted |
Claims that have been deemed as unnecessary. Deleted claims are removed from open inventory, but may be viewed through a search. |
|
Processing |
An intermediate status for a claim during the editing process. |
Users can view the claim rejection category of a Claim Status. The Claim Rejection Category is a grouping that allows users to quickly identify the reason for a rejection. The claim rejection category displays after the claim status and is viewable in the Claim Status column of the search grid, the Claims Details section, and on the claim. Not all rejections will have a category. New categories will be added by eMEDIX as other groupings are identified.
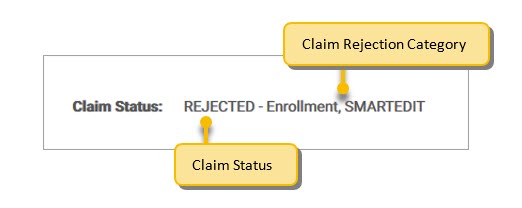
Claim categories include the following options:
Claims can only be edited by one user concurrently. A claim is locked when it is currently being modified by a user. If additional users attempt to view or modify a claim already accessed by a user, a read-only version displays along with a message stating the claim is locked and by whom. A locked claim is released when the user navigates to another claim or 60 seconds after the user exits the Claim Editor screen. Claims in Accepted, Acknowledged, Transmitted, or Retransmitted status are not locked, as they are already read-only claims.

©copyright 2021 CompuGroup Medical, Inc. All rights reserved.