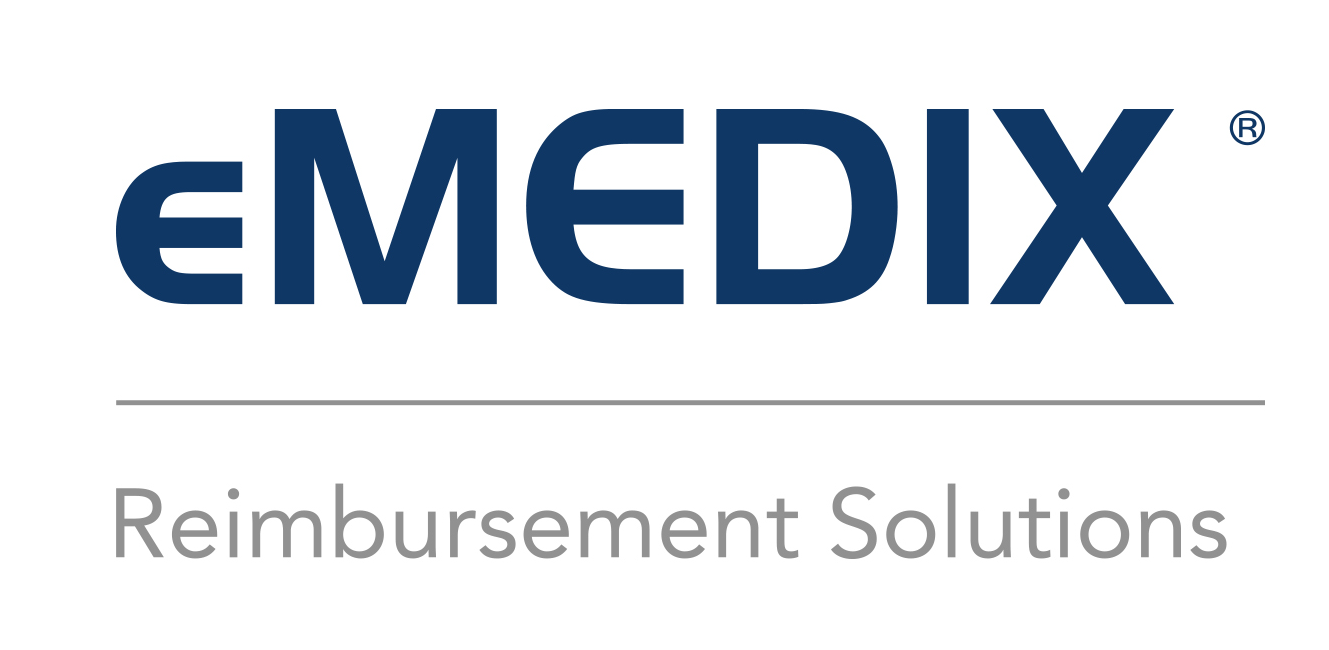
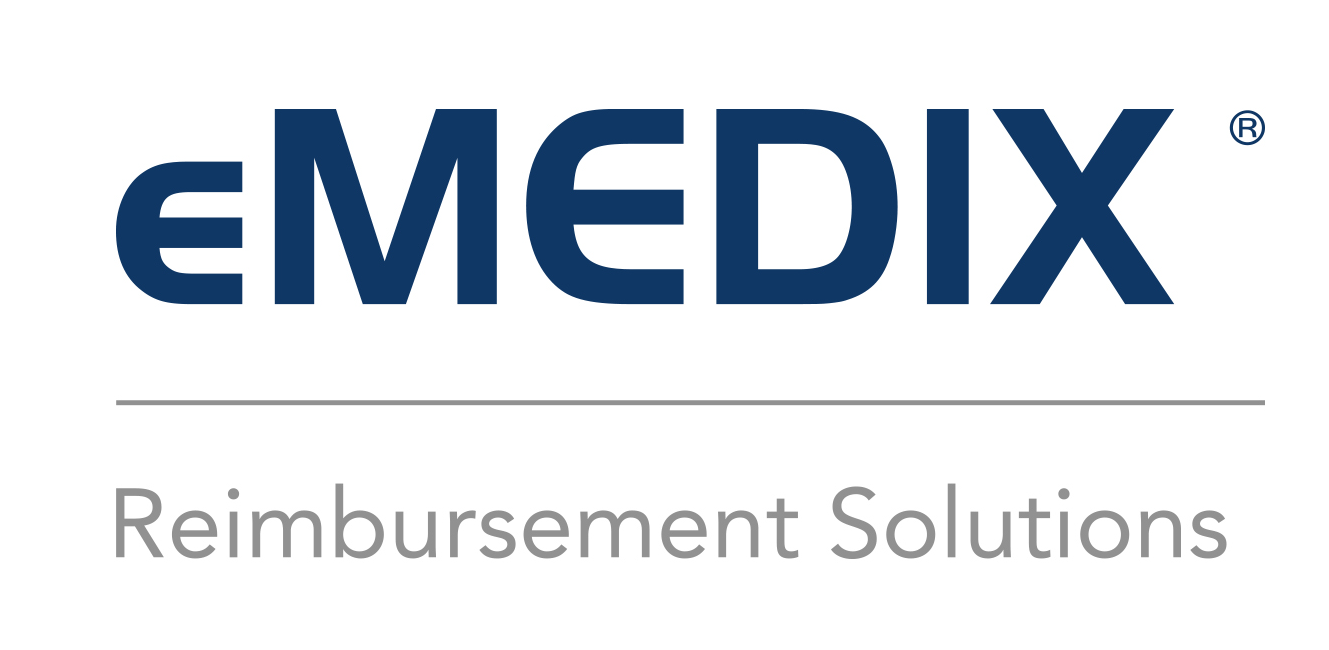
The Split Remit(s) button in Remit Manager provides the user a way to easily split ERAs (Electronic Remittances). Prior to selecting a check to split, users should verify the data in the check to ensure the correct split type is selected. Types include:
Payee Split splits on the different NPIs in the TS3 segment: Subsidiary Provider
Rendering Split splits on different provider in NM1/82 segment: Service Provider
In the detail screen, the user selects the desired check(s) to split and clicks the Split Remit(s) button. All selected checks process through the splitter. Once clicked, a pop-up screen displays and gives options for splitting rules. The user may select Split by Payee or Split by Rendering Provider. Users may also mark a check box to Add Adjustment Totals, which appends the PLB segments to each file.
To split a file:
In the Remit Manager detail screen, mark the check box(es) for the desired remittance check(s) to split.
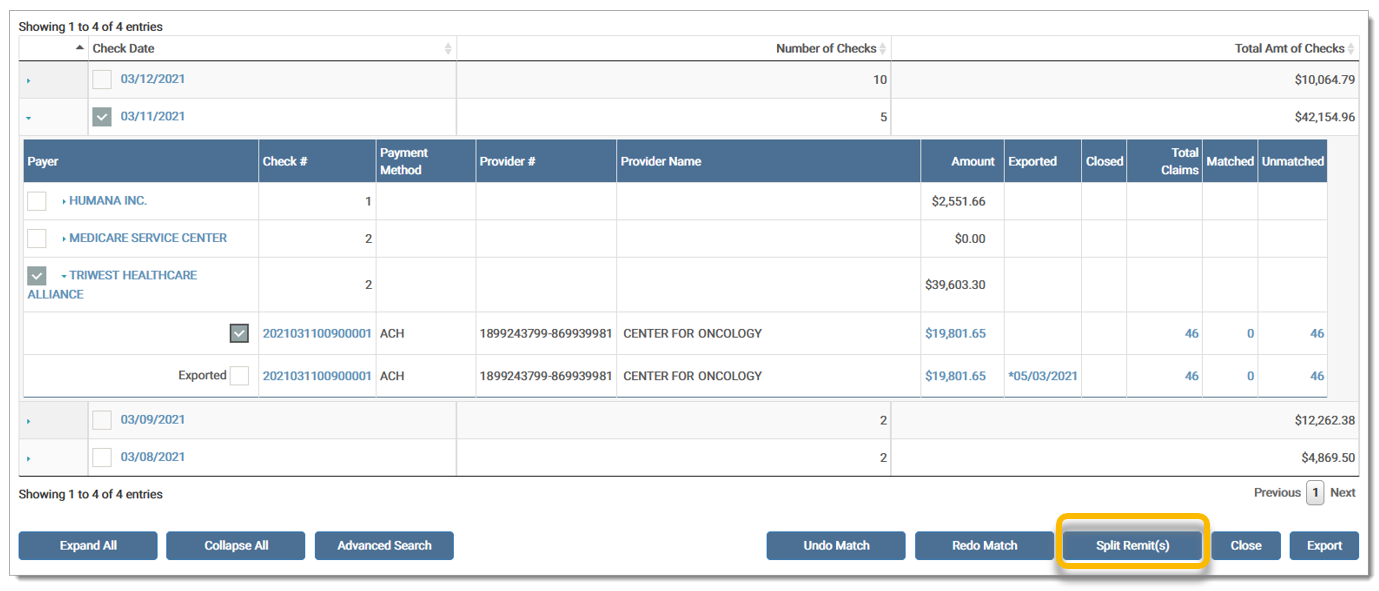
Click the Split Remit(s) button.
The Split Remit(s) Options box displays. Select the radio button for Split by Payee or Split by Rendering Provider, and mark the check box to Add Adjustment Totals, if desired. Click OK.
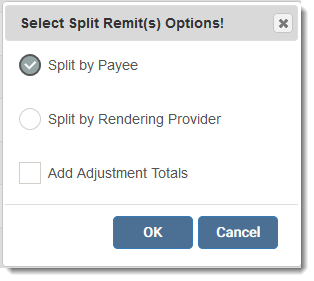
A message displays indicating the remit(s) are being split. If there is an error with the split, a message displays stating one or more remits could not be selected for splitting at this time. Possible reasons include the remit may have already been selected to be split. Please check your reports or try again later. If the problem persists, please contact Support.
A new file is created and named with check and sequence.
On a Payee file, the checks are split at every TS3 – Each TS3 equals one (1) file.
The header loops are adjusted to balance the file.
If the user marks Add Adjustment Totals for split, then the PLB segment is appended to each file. Appending the PLB segment affects the check amount on Remit Manager.
NOTE: This process only applies to 5010 claims. Users may not split 4010 claims.
To view the file after the files are split:
Select the desired Payer from the Remit Manager screen.
The split remits display in sequence. The main check is the first in the list and each subsequent file is named with the check number and sequence. (Ex: EFT1000123, EFT1000123_1, EFT1000123_2, EFT1000123_3)
Click the Amount link to view the 835 segment. The checks are split at every TS3. Each TS3 segment may contain multiple CLPs.

A new file is created and named with check and sequence.
On a Rendering Provider file, the checks are split at every loop 2100 NM1 with 82 qualifier change.
Claims are grouped for each different 2100NM1 provider and a separate file is created.
The header loops are adjusted to balance the file.
If the user marks Add Adjustment Totals for split, then the PLB segment is appended to each file. Appending the PLB segment affects the check amount on Remit Manager.
To view the file after the files are split:
Select the desired Payer from the Remit Manager screen.
The split remits display in sequence. The main check is the first in the list and each subsequent file is named with the check number and sequence. (Ex: EFT1000123, EFT1000123_1, EFT1000123_2, EFT1000123_3)
Click the Amount link to view the 835 segment. The checks are split at every loop 2100 NM1 with 82 qualifier change. Claims are grouped for each different 2100 NM1 provider and a separate file is created.
A Remittances Split report is available in the Remit Manager Reports. The report provides details on files selected for splitting and includes File Name, Number of Claims in file, and Total Charges in file. The following options apply for the Remittances Split report:
The date range is for check dates.
The report is grouped by Check Number. Group header includes Payer Name (1000A N102), Check Number (TRN02), Number of Claims, Check Total (BPR02), and split type (Payee/Rendering).
The report is ordered by Check Date (BPR16).
Columns include File Name, Number of Claims in file, Total Charges in file, Split type.
If the split process fails, an error message displays under the header stating Check Failed Split Rules.
Example:

eMEDIX Online | ©copyright 2025 CompuGroup Medical, Inc. All rights reserved.