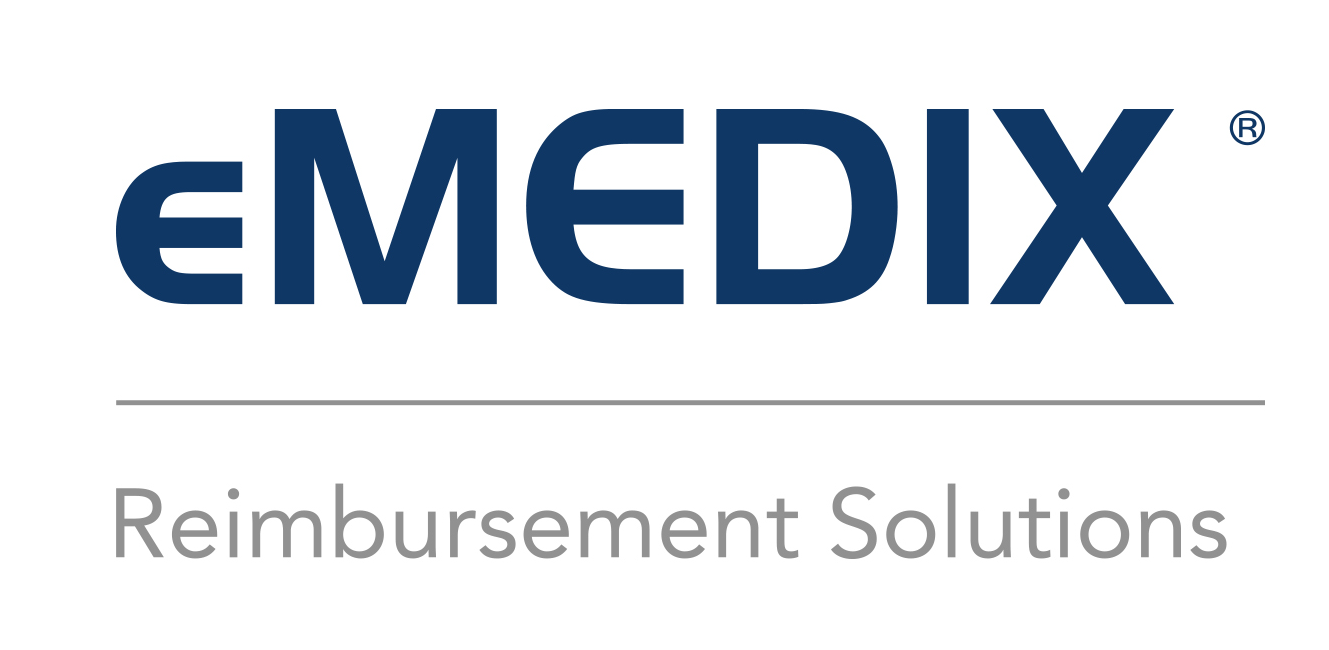
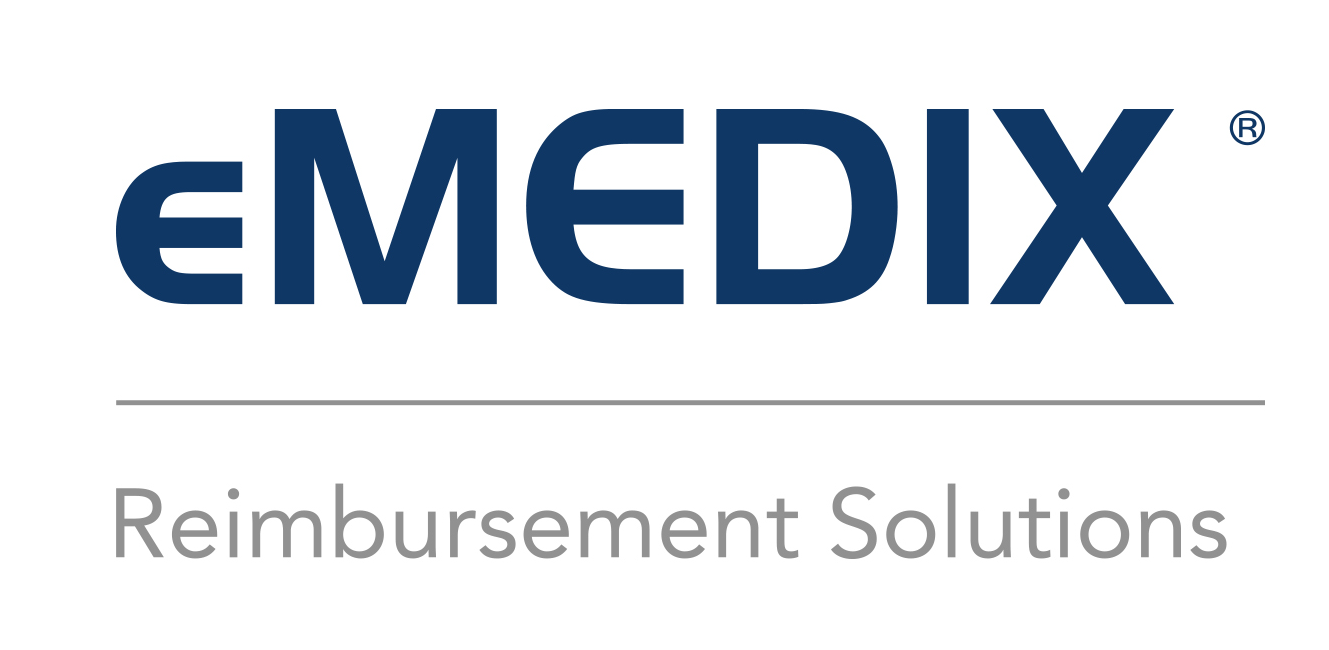
This module allows the user easy access to our payer list and payer codes for Claims, Claim Status, and Eligibility. The list is searchable and can be downloaded to a .PDF. To access the payer list, click Payer List from the Administration drop-down menu. Customers can also access the Payer List on the login screen without logging into the product or by using the following URL link: https://online.emedixus.com/payer-list.
To search for a payer:
Select a Transaction Type from the drop-down menu. Options are Claims, Claim Status, and Eligibility.
If searching the Claims payer list, users may select a Line of Business from the drop-down menu to view any payers by type. Options include Dental, Institutional, and Professional. Payer codes display in the table for each available Line of Business. (Example: Payer Code 60054 displays three (3) lines, one line for each of the three types.)
Claim Attachments includes drop-down menus for Solicited and Unsolicited Attachments, which allows users to select an option to display payers with the specified type of claim attachments. Options for these menus are Electronic, Not Available or Blank. Once searched, the information displays in the Solicited or Unsolicited Attachment columns.
Enter an eMEDIX Payer Code and/or Payer Name in the respective fields. To view all available payers, do not enter any information in the fields.
Users may also select a State and/or Payer Type from the respective drop-down menu.
Users can search for whether enrollment is required for Claims and/or Remits. Select Yes or No from the drop-down menu for Enrollment Required Claims or Enrollment Required Remits. Select Yes to return payers that require enrollment. If no information is available for the payer, the column row is blank. Not Available displays for Enrollment Required Remits if a payer does not offer electronic remits to partners at this time.
Click Search. Users may also perform an open search without entering any search criteria; leave the search fields blank and click Search to view all payers. The information displays in the table under the search box.
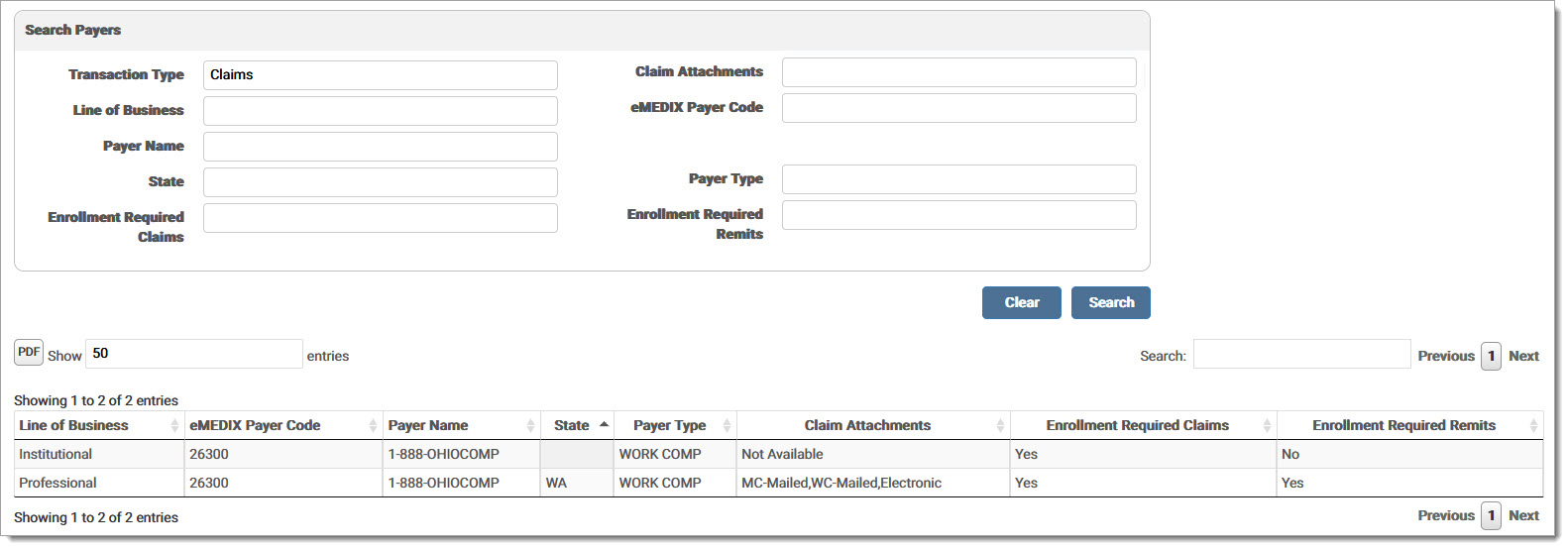
Users can download a PDF. Click PDF to download the file into the selected program.
Click Clear to remove any entered search criteria and begin another search.
eMEDIX Online | ©copyright 2025 CompuGroup Medical, Inc. All rights reserved.